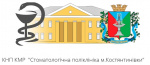Как восстановить работоспособность печатающего устройства, если ПК показывает, что оно отключено
На самом деле вынесенная в заголовок фраза не вполне корректна, просто она взята в качестве примера высокочастотного запроса пользователей. Ведь с подобной ситуацией, когда печатающее устройство отказывается выполнять команды ПК, рано или поздно сталкивается каждый владелец техники. Другое дело, что нередко аппарат вообще не подключен к компьютеру или не включен в сеть. Распространенное явление — кто-то случайно перевел переключатель подачи питания в положение off. Поэтому вполне логично, что устройство «безмолвствует» в ответ на настойчивые требования пользователя выдать вожделенные отпечатки. Это самая простая ситуация, но бывает и так, что причина отсутствия коммуникации между принтером и компьютером не столь очевидна. Давайте поговорим об этом подробнее.
Принтер «безмолвствует» — возможные причины
Фактически, если ПК выдает, что печатающее устройство как-бы «отключено», это может быть вызвано разнообразными причинами. Если обобщать, то столь распространенная проблема появляется потому что:
● произошли сбои в системе;
● изменились настройки Windows;
● отсутствует соединение принтера с ПК;
● поломалась аппаратная часть.
А теперь давайте конкретизируем причины такого положения дел и назовем 10 самых часто встречающихся объяснений отсутствия связи между ПК и принтером:
- Компьютер и печатающее устройство не подключены друг к другу.
- Повредился или пришел в негодность соединительный кабель.
- Принтер не подключен к источнику питания.
- По ошибке включен автономный режим.
- Неисправен картридж или заканчивается его ресурс — тут оперативно решить проблему поможет заправка картриджей в Киеве в проверенном сервисном центре.
- «Сбоит» сервер печати Windows.
- Некорректно работает программное обеспечение.
- В ОС проник вирус.
- Кто-то разрешил доступ по протоколу SNMP.
- Физические неисправности принтера.
Интересно, что «лидерами» по количеству проблем такого рода являются аппараты марок HP, Canon и Epson.

Что делать?
А теперь давайте выясним, как самостоятельно выйти из неприятной ситуации. Прежде всего проделываем следующие манипуляции:
- Отключаем кабель питания и соединительный кабель от печатающего устройства.
- Перезагружаем ОС.
- Убеждаемся, что ресурс картриджа не исчерпался.
- Проверяем, не попали ли внутрь аппарата сторонние предметы или огрызки замявшейся бумаги.
- Производим осмотр принтера на наличие механических повреждений как внешних, так внутренних.
- Если обнаружены какие-то проблемы, устраняем их.
- Соединяем ПК и печатающее устройство и возвращаем на место кабель питания.
- Включаем принтер.
- Если на корпусе светится лишь зеленая кнопка, это означает, что все ОК.
- Если аппарат упорно не хочет менять статус «отключен», производим замену питающего и соединительного кабелей на аналогичные от другого устройства.
- Подключаем принтер к другому ПК, чтобы убедиться, что причина не в неисправности компьютера.
- Если вышеприведенные действия не принесли ожидаемого результата, проверяем настройки печатающего устройства. Для этого (на примере Windows 10) последовательно жмем на:
○ «Пуск»;
○ «Оборудование и звук»;
○ «Устройства и принтеры».
- Отыскиваем наш «агрегат» и кликаем на него правой кнопкой мыши.
- В появившемся перечне действий жмем на «Просмотр очереди печати».
- Появится окно, в котором кликаем на «Принтер».
- В открывшемся меню убираем галочки возле пунктов «Приостановить печать» и «Работать автономно», если они стоят там.
- Ставим галочку возле «Использовать по умолчанию».
Если и это не помогло, стоит обратиться к специалистам для оказания квалифицированной помощи и решения проблемы.