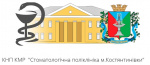Как улучшить работу ноутбука?

1. Увеличить оперативную память ноутбука: Иногда ноутбуку не хватает оперативной памяти, и он просто выключается. Некоторые ноутбуки прошлых лет могут иметь не вполне сбалансированные по сегодняшним меркам конфигурации, например — Core i7 и 4 Гб оперативной памяти Но ее вполне можно увеличить до 8, 16 или даже 32 гигабайт для некоторых ноутбуков, что для ряда применений, игр, работы с видео и графикой может ускорить работу и относительно недорого. Вы можете посмотреть все доступные предложения на ваш ноутбук в магазине zeto.
2. Лучше контролируйте температуру: Рекомендуется использовать стороннее программное обеспечение, такое как HWMonitor , чтобы следить за температурой вашей системы. Это еще более важно для ноутбуков, где охлаждение процессора - еще более сложная задача.
Если вы регулярно используете на своем ноутбуке требовательное программное обеспечение - например, инструменты 3D-рендеринга - скачки температуры неизбежны, но есть несколько вещей, которые вы можете сделать, чтобы снизить температурную нагрузку на свой бедный ноутбук.
Общие советы по оптимизации в этой статье - хорошее начало, но также важно убедиться, что вы правильно размещаете свой ноутбук. Для начала, не кладите его себе на колени.
Убедитесь, что все вентиляционные отверстия чистые, и используйте его только на твердых плоских поверхностях. Если у вас проблемы с температурой, подумайте о том, чтобы использовать что-нибудь для поддержки вашего ноутбука, создавая под ним больше пустого пространства для лучшего потока воздуха.
3. Создайте точку восстановления и восстановите свою систему: В Панели управления выберите «Безопасность и система> Система> Защита системы», и вы откроете окно для параметров восстановления системы.
Вы можете нажать большую кнопку «Восстановление системы», чтобы вернуть вашу версию Windows к сохраненной точке восстановления; ваш ноутбук должен регулярно создавать их по умолчанию, но при этом сохраняет больше, чем предыдущий.
Нажмите «Настроить», и вы сможете настроить параметры восстановления или создать новые точки восстановления. Это не то, что вам нужно делать слишком часто, но стоит иметь точки восстановления для каждого из ваших дисков, на случай, если новое программное обеспечение или обновление ОС вызовут проблемы.
4. Отслеживайте использование ЦП: Есть удобная функция диспетчера задач. Когда окно диспетчера задач открыто, вы должны увидеть крошечный квадратный значок с рисунком сетки в правом нижнем углу экрана в области уведомлений.
Может быть скрыт в расширенном меню, просто щелкните стрелку и при необходимости перетащите ее на панель задач. Этот значок представляет собой микрокосм использования вашего ЦП, показывая крошечный график, который показывает, какая часть вашего ЦП в настоящее время используется, а при наведении курсора мыши на него отображаются точные проценты.
Чтобы он оставался в наличии, когда Диспетчер задач не открыт, выберите «Скрыть при свертывании» в раскрывающемся меню «Параметры» диспетчера задач, затем сверните окно
5. Проверьте наличие вредоносных программ: Конечно, в идеале на вашем ноутбуке не должно быть ни единого вредоносного ПО, но если вы подозреваете, что что-то не так (или вы наблюдали в замедленной съемке через всю комнату, как ваш ребенок щелкнул крайне сомнительную ссылку), Windows 10 может сканировать вашу система на вирусы.
Найдите вкладку «Безопасность Windows» в разделе «Параметры обновления и безопасности» и выберите «Защита от вирусов и угроз». Из этого меню вы можете запустить быстрое сканирование системы безопасности или настроить полное сканирование, которое занимает больше времени.
Защитник Windows периодически автоматически сканирует вашу систему на наличие вредоносных программ; вы также можете настроить это в этом меню, проверить наличие обновлений безопасности и вручную ввести исключения из сканирований Защитника.
Последний пункт может быть особенно полезен для пользователей, которые имеют дело с большим количеством нелицензионного или условно-бесплатного программного обеспечения, но всегда проявляют осторожность, когда дело доходит до загрузки новых программ.
6. Используйте диспетчер задач лучше: Эффективное использование диспетчера задач является ключом к овладению контролем над Windows 10. Во-первых, получите доступ к нему быстрее, щелкнув правой кнопкой мыши кнопку «Домой» и выбрав ее, здесь нет необходимости использовать Ctrl-Alt-Del.
Вы также захотите избавиться от упрощенного представления, нажав «Подробнее», чтобы открыть полный доступ к диспетчеру задач. Здесь вы можете отслеживать использование компонентов, просматривать полный набор активных и фоновых процессов и многое другое, с чем вам не придется возиться.
Что здесь полезно, так это возможность точно проверить, какое давление каждая программа оказывает на ваш процессор, графический процессор, память и диски. Если одно фоновое приложение потребляет мощность процессора или вы хотите сравнить влияние оперативной памяти двух разных браузеров, это место для этого.
Вы можете завершить любую задачу вручную, щелкнув ее правой кнопкой мыши, но будьте осторожны - существует множество фоновых процессов, жизненно важных для работы вашей системы, поэтому не отключайте все, что вы не знаете.
7. Остановите возобновление работы приложений при запуске: Другой вопрос предпочтений, здесь мы объясним, как отключить возобновление работы вкладок приложений и браузера при загрузке. Если вы много используете свою систему и у вас есть множество вкладок Chrome, которые вы хотите сохранить, пропустите этот шаг, а в противном случае отправляйтесь в «Настройки учетных записей». В разделе «Параметры входа» внизу страницы есть ползунок для повторного открытия приложений «после обновления или перезапуска».
Он пытается возобновить активные программы, которые вы запускали при последнем выключении ноутбука, потенциально включая второстепенные фоновые процессы, и это замедляет время загрузки вашего ноутбука. Выключите это.
8. Проверьте состояние вашей системы с помощью монитора производительности: Еще один удобный инструмент в репертуаре Windows 10 - Performance Monitor. Активируйте его, набрав «perfmon / report» в строку поиска (без кавычек) и дайте ему несколько минут для сбора системных данных.
Затем он выплевывает очень подробный интерактивный отчет. Любые серьезные проблемы с системными файлами или загрузкой процессора должны быть немедленно выделены, и вы также можете проверить серию системных проверок и обзор ресурсов, который может определить, работает ли одна часть вашей системы сверхурочно, хотя этого не должно быть.